Đăng ký iCloud,
tạo tài khoản iCloud rất quan trọng đối với người sử dụng thiết bị iOS.
Tuy nhiên vẫn còn khá nhiều bạn chưa biết lập tài khoản iCloud hay thậm
chí còn chưa sử dung, điều đó quả thật quá lãng phí.
Tài khoản iCloud là gì?
Bạn có thể hiểu ngắn gọn rằng, khi đăng ký iCloud, tạo tài khoản iCloud của Apple giúp bạn có thể lưu trữ được dữ liệu như danh bạ, nhạc, hình ảnh, ghi ghú...Tài khoản iCloud cũng cho phép bạn đồng bộ bookmark của safari giữ iOS và máy tính
Khi đăng ký iCloud, sử dụng iCloud giúp bạn định vị được thiết bị của bạn ở bất cứ đâu khi có kết nối mạng. Hiện nay, tài khoản iCloud cũng giúp bạn có thể sử dụng để tải các trò chơi, ứng dụng trên Apple Store. Với nhiều người thì việc tạo tài khoản iCloud còn khó khăn, với hướng dẫn này, chúng tôi mong muốn sẽ giúp các bạn lập tài khoản iCloud đơn giản và dễ dàng hơn.
Các bước tạo tài khoản iCloud trên iPhone, iPad
Bước 1: Truy cập vào iCloud trên thiết bị. Tại màn hình bạn vào Cài đặt > iCloud như hình dưới
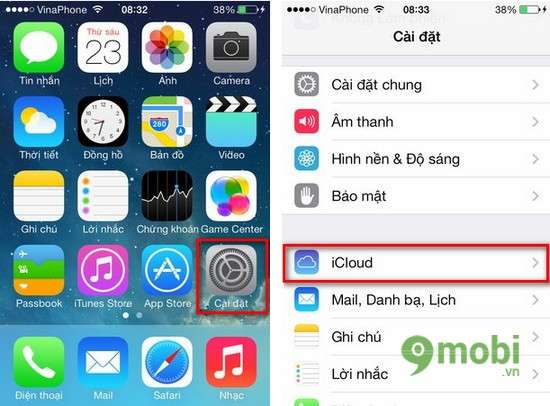
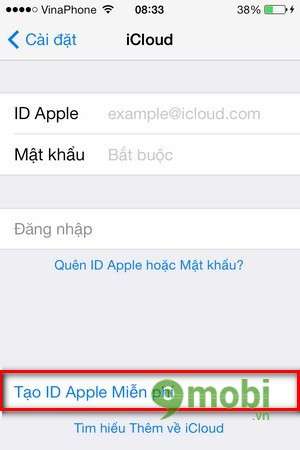
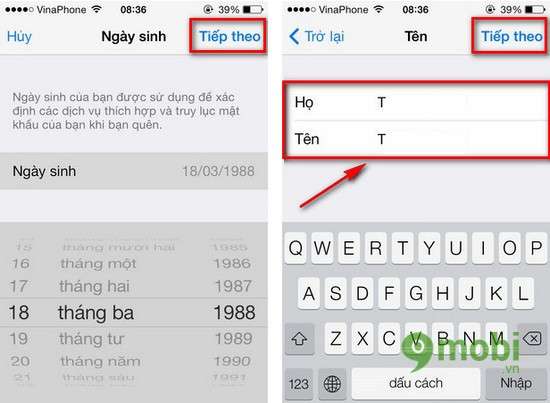
Bước 4: Bạn có 2 lựa chọn tạo tài khoản iCloud thông qua 1 tài khoản Email bạn đã sử dụng và tạo địa chỉ iCloud độc lập. Ở đây mình chọn tạo iCloud mới. Nhấn chọn tiếp theo
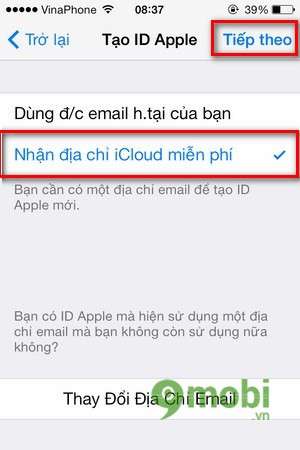
Bước 5: Điền tên tài khoản bạn muốn lập. Tại đây bạn cần điền một tên mới mà chưa có ai từng lập trước đó. Bạn có thể thêm số hoặc những ký tự đặc biệt để tạo sự khác biệt. Điền xong bạn nhấn Tiếp theo
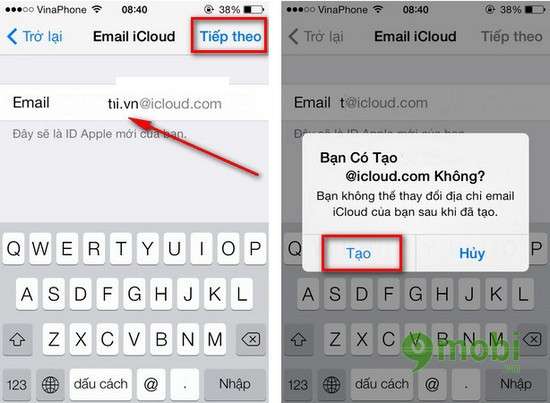
Lưu ý: Bạn không cần điền iCloud.com vì đây là đuôi đã được mặc định rồi. Ví dụ mình chỉ điền 9mobi.vn
Bước 6: Tạo mật khẩu cho tài khoản của bạn. Bạn sẽ phải tạo một mật khẩu có chữ in hoa, chữ thường và số, cũng có thể thêm ký tự đặc biệt khác nhưng 3 yêu cầu trên là bắt buộc
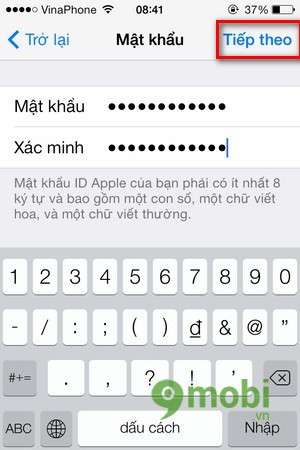
Bước 7: Lựa chọn câu hỏi bảo mật. Bạn sẽ phải lựa chọn và trả lời cho 3 câu hỏi bảo mật. Hãy nhớ những câu hỏi và câu trả lời đó phòng trừ lúc bạn quên mật khẩu. Nó sẽ giúp bạn lấy lại mật khẩu
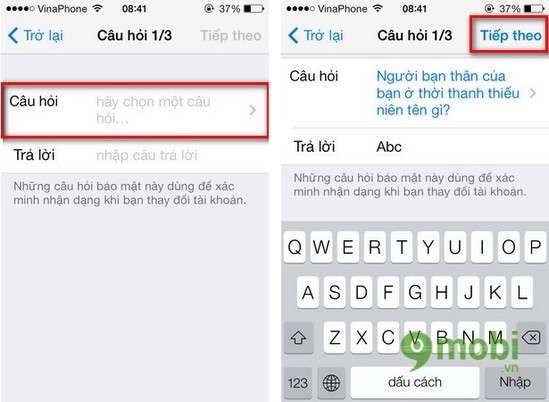
Bước 8: Email giải cứu cho tài khoản. Bạn hãy nhập địa chỉ Email của bạn tại đây. Nếu có lỡ quên mật khẩu tài khoản iCloud thì đây sẽ là 1 cách để bạn lấy lại mật khẩu thông qua thư của Apple gửi cho bạn
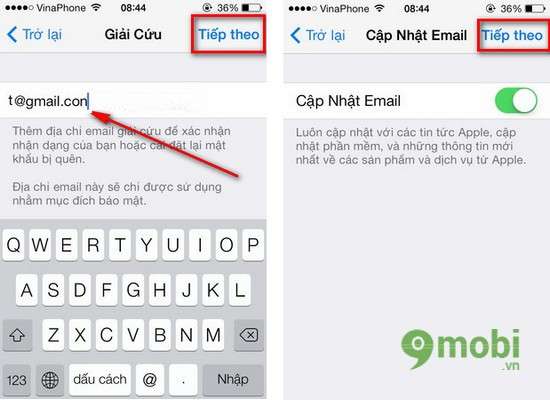
Bước 9: Đồng ý với các điều khoản, điều kiện của Apple đặt ra. Mục này bạn cũng không cần đọc nó làm gì cả
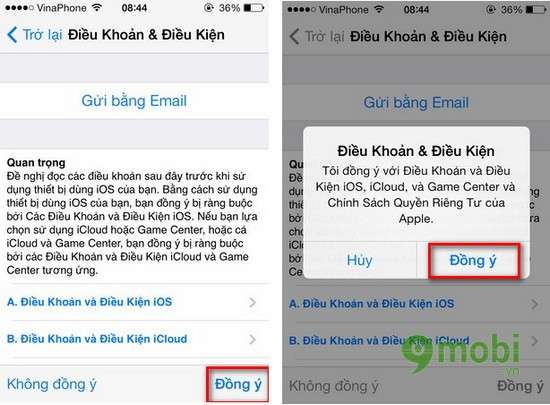
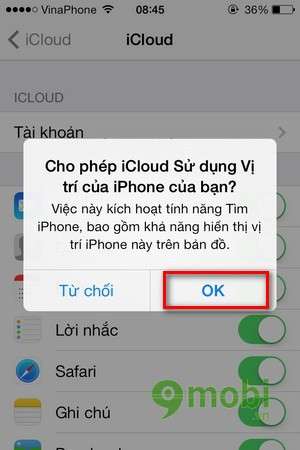
Chú ý: Đối với iOS 7 tài khoản iCloud sẽ cực kỳ quan trọng. Nếu bạn quên mật khẩu sẽ rất nguy hiểm. Bạn sẽ không thể Active được máy khi khôi phục hay chạy phần mềm cho máy. Vì quan trọng nên bạn không nên cho ai tài khoản này và chỉ sử dụng cho bạn mà thôi
Một số lỗi xảy ra khi tạo và sử dụng tài khoản iCloud
1. Lỗi "Số lượng tài khoản tối đa đã được kích hoạt trên iPhone này"
Nguyên nhân: Mỗi máy iPhone khi bóc hộp chỉ được Apple cấp cho Credit để kích hoạt được 3 tài khoản iCloud khác nhau, những máy iPhone nào người dùng trước đã kích hoạt hết 3 tài khoản iCloud rồi nếu bạn đăng nhập sẽ bị báo lỗi "Số lượng tài khoản tối đa đã được kích hoạt trên iPhone/iPad này".
Cách khắc phục: Để khắc phục lỗi trên các bạn dùng tài khoản mới tạo mà bị lỗi đăng nhập trên thiết bị của bạn sang 1 máy khác(máy vẫn còn số lần kích hoạt iCloud), sau đó dùng lại tài khoản đó, đăng nhập lại máy vừa báo lỗi là xong.
2. Lỗi "Thiết bị không có đủ điều kiện để tạo iCloud"
Nguyên nhân: Thiết bị iPhone/iPad của bạn đã hết số lần để có thể đăng ký tạo tài khoản iCloud.
Cách khắc phục:
3. Lỗi "Tài khoản chưa được xác minh"
Cách khắc phục: Chọn quên mật khẩu tiến hành nhập mail mới để Apple gửi mã kích hoạt lại cho bạn. Sau khi nhận mail kích hoạt bạn có thể đăng nhập bình thường.
Trên đây http://taichplay.blogspot.com/ đã hướng dẫn xong các bạn chi tiết các bước thiết lập 1 tài khoản iCloud mới áp dụng các dòng iphone 6, iphone 5s, ip5, ip4s, 4.... Hãy lưu ý với những bước thiết lập của bạn nhé.
Bạn có thể hiểu ngắn gọn rằng, khi đăng ký iCloud, tạo tài khoản iCloud của Apple giúp bạn có thể lưu trữ được dữ liệu như danh bạ, nhạc, hình ảnh, ghi ghú...Tài khoản iCloud cũng cho phép bạn đồng bộ bookmark của safari giữ iOS và máy tính
Khi đăng ký iCloud, sử dụng iCloud giúp bạn định vị được thiết bị của bạn ở bất cứ đâu khi có kết nối mạng. Hiện nay, tài khoản iCloud cũng giúp bạn có thể sử dụng để tải các trò chơi, ứng dụng trên Apple Store. Với nhiều người thì việc tạo tài khoản iCloud còn khó khăn, với hướng dẫn này, chúng tôi mong muốn sẽ giúp các bạn lập tài khoản iCloud đơn giản và dễ dàng hơn.
Các bước tạo tài khoản iCloud trên iPhone, iPad
Bước 1: Truy cập vào iCloud trên thiết bị. Tại màn hình bạn vào Cài đặt > iCloud như hình dưới
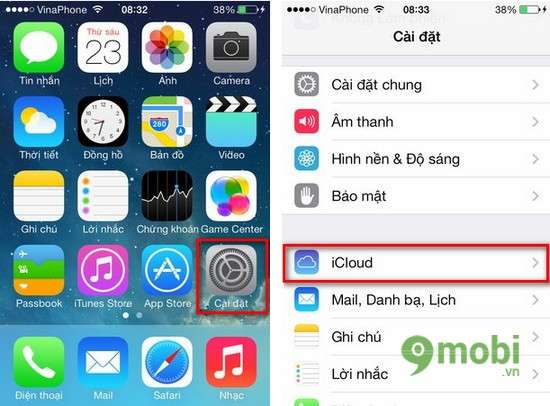
Đăng ký Tạo tài khoản iCloud trên iPhone, iPad
Bước 2: Chọn Tạo ID Apple Miễn Phí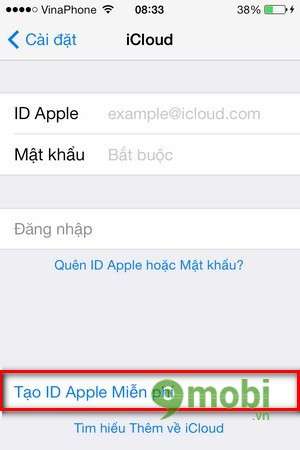
Hướng dẫn tạo tài khoản iCloud, Apple ID miễn phí
Việc tạo tài khoản iCloud chính là việc tạo ID Apple và nó hoàn toàn miễn phí
Bước 3: Điền thông tin Ngày tháng năm sinh và Họ Tên của bạn. Nhấn chọn Tiếp theo
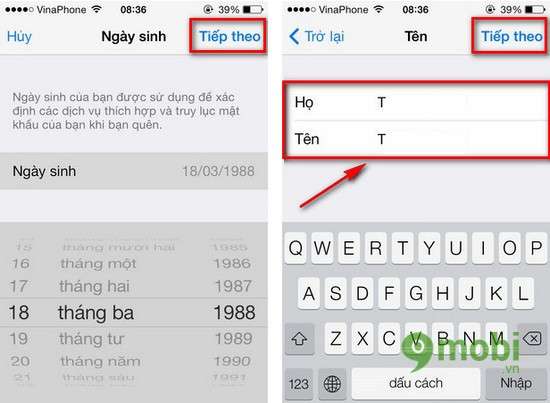
Hướng dẫn cách tạo tài khoản iCloud ngay trên iPhone iPad
Bạn nên nhớ những thông tin mình đã điền để phòng trừ trường hợp quên mật khẩu sẽ có thông tin để phục hồiBước 4: Bạn có 2 lựa chọn tạo tài khoản iCloud thông qua 1 tài khoản Email bạn đã sử dụng và tạo địa chỉ iCloud độc lập. Ở đây mình chọn tạo iCloud mới. Nhấn chọn tiếp theo
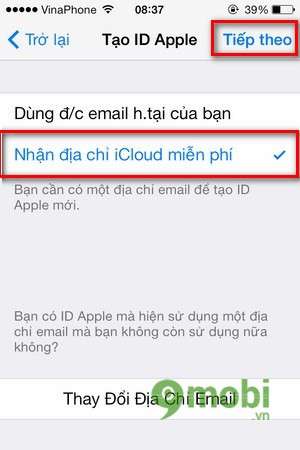
Hướng dẫn cách tạo tài khoản iCloud, iTunes, Apple ID trên máy tính PC
Nếu bạn chọn cách 1 thì sau khi đăng ký bạn phải truy cập vào Email để kích hoạt tài khoảnBước 5: Điền tên tài khoản bạn muốn lập. Tại đây bạn cần điền một tên mới mà chưa có ai từng lập trước đó. Bạn có thể thêm số hoặc những ký tự đặc biệt để tạo sự khác biệt. Điền xong bạn nhấn Tiếp theo
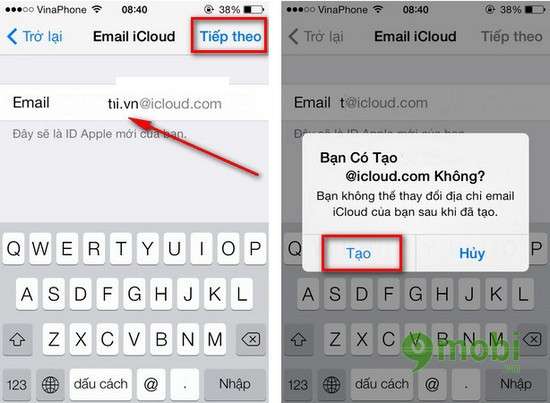
HD tạo tài khoản Apple ID free để sử dụng iTunes và iCloud
Một thông báo hiện lên rằng bạn sẽ không thể thay đổi tên tài khoản sau khi thiết lập. Chon Ok để tiếp tụcLưu ý: Bạn không cần điền iCloud.com vì đây là đuôi đã được mặc định rồi. Ví dụ mình chỉ điền 9mobi.vn
Bước 6: Tạo mật khẩu cho tài khoản của bạn. Bạn sẽ phải tạo một mật khẩu có chữ in hoa, chữ thường và số, cũng có thể thêm ký tự đặc biệt khác nhưng 3 yêu cầu trên là bắt buộc
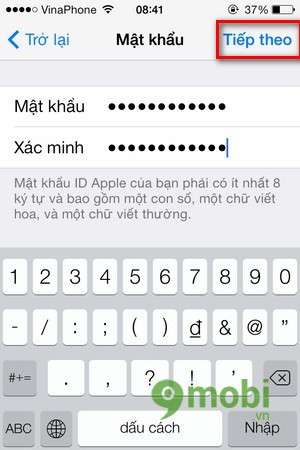
Tạo, đăng ký tài khoản iCloud, Apple ID miễn phí trên iPhone, iPad
Nhập mật khẩu vào 2 dòng rồi nhấn chọn Tiếp theoBước 7: Lựa chọn câu hỏi bảo mật. Bạn sẽ phải lựa chọn và trả lời cho 3 câu hỏi bảo mật. Hãy nhớ những câu hỏi và câu trả lời đó phòng trừ lúc bạn quên mật khẩu. Nó sẽ giúp bạn lấy lại mật khẩu
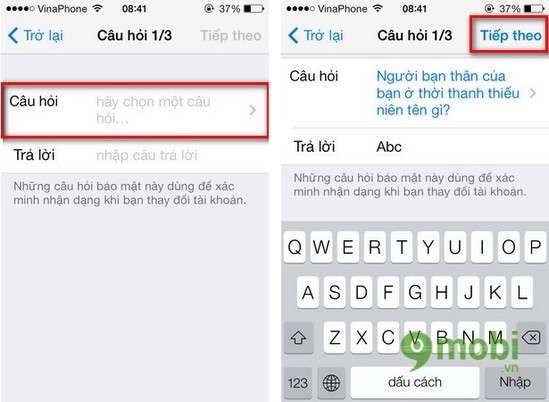
Hướng dẫn cách tạo tài khoản id Apple và icloud free
Lưu ý: Bạn không được trả lời giống nhau cho 3 câu hỏiBước 8: Email giải cứu cho tài khoản. Bạn hãy nhập địa chỉ Email của bạn tại đây. Nếu có lỡ quên mật khẩu tài khoản iCloud thì đây sẽ là 1 cách để bạn lấy lại mật khẩu thông qua thư của Apple gửi cho bạn
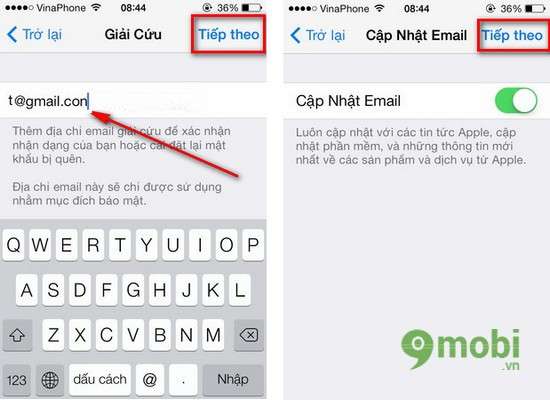
Cách đăng ký, tạo tài khoản iCloud - Apple ID trên máy tính
Ở mục này bạn cũng có thể bỏ qua nếu thấy nó không quan trọng. Nhấn chọn Tiếp theoBước 9: Đồng ý với các điều khoản, điều kiện của Apple đặt ra. Mục này bạn cũng không cần đọc nó làm gì cả
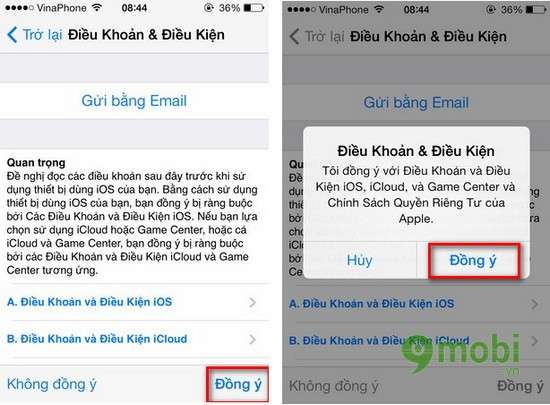
Các bước tạo tài khoản iCloud cho iPhone iPad
Bước 10: Sau khi đồng ý các điều khoản trên, bạn sẽ chờ vài giây tùy thuộc vào tốc độ mạng của bạn tài khoản sẽ được tạo thành công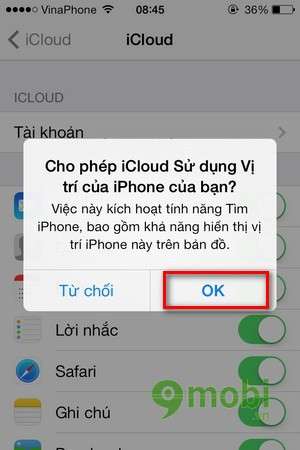
Tạo tài khoản iCloud, đăng ký iCloud cho iPhone, iPad
Bạn có thể chọn Ok để sử dụng tính năng tìm kiếm iPhone bằng tài khoản iCloudChú ý: Đối với iOS 7 tài khoản iCloud sẽ cực kỳ quan trọng. Nếu bạn quên mật khẩu sẽ rất nguy hiểm. Bạn sẽ không thể Active được máy khi khôi phục hay chạy phần mềm cho máy. Vì quan trọng nên bạn không nên cho ai tài khoản này và chỉ sử dụng cho bạn mà thôi
Một số lỗi xảy ra khi tạo và sử dụng tài khoản iCloud
1. Lỗi "Số lượng tài khoản tối đa đã được kích hoạt trên iPhone này"
Nguyên nhân: Mỗi máy iPhone khi bóc hộp chỉ được Apple cấp cho Credit để kích hoạt được 3 tài khoản iCloud khác nhau, những máy iPhone nào người dùng trước đã kích hoạt hết 3 tài khoản iCloud rồi nếu bạn đăng nhập sẽ bị báo lỗi "Số lượng tài khoản tối đa đã được kích hoạt trên iPhone/iPad này".
Cách khắc phục: Để khắc phục lỗi trên các bạn dùng tài khoản mới tạo mà bị lỗi đăng nhập trên thiết bị của bạn sang 1 máy khác(máy vẫn còn số lần kích hoạt iCloud), sau đó dùng lại tài khoản đó, đăng nhập lại máy vừa báo lỗi là xong.
2. Lỗi "Thiết bị không có đủ điều kiện để tạo iCloud"
Nguyên nhân: Thiết bị iPhone/iPad của bạn đã hết số lần để có thể đăng ký tạo tài khoản iCloud.
Cách khắc phục:
- Thoát tài khoản iCloud Setting > Genneral > Reset All Settings.
- Nếu cách trên không được bạn phải sử dụng 1 thiết bị iPhone/iPad khác để tạo và kích hoạt qua thiết bị đó rồi đăng nhập trên thiết bị của mình.
3. Lỗi "Tài khoản chưa được xác minh"
Cách khắc phục: Chọn quên mật khẩu tiến hành nhập mail mới để Apple gửi mã kích hoạt lại cho bạn. Sau khi nhận mail kích hoạt bạn có thể đăng nhập bình thường.
Trên đây http://taichplay.blogspot.com/ đã hướng dẫn xong các bạn chi tiết các bước thiết lập 1 tài khoản iCloud mới áp dụng các dòng iphone 6, iphone 5s, ip5, ip4s, 4.... Hãy lưu ý với những bước thiết lập của bạn nhé.
Không có nhận xét nào:
Đăng nhận xét